VITAL Online Users can identify changes between different versions (revisions) of a recipe using the Comparison of Recipe Versions functionality. The Comparison reports in VITAL Online identify where there has been a change to the allergen status or labelling outcome in different versions of a recipe.
Note: a new version (revision) is created each time a recipe is published. Every version is saved and can be compared using this functionality.
This functionality can be utilised
- for multiple recipes after an “Update All Recipes” has been performed. This provides a summary of all changes due to the update in a single report and allows users to also access the change report for each recipe
- for an individual recipe (which has more than one version (revision)
Comparison of recipe versions after Update All has been performed
The Update All functionality creates a comparison report which can be accessed from “View Reports” immediately after running the update functionality or, at any time, by selecting Reports from the Menu and then the Comparison tab.
- Navigate to the Comparison report as described above and select the relevant report (by date) to show the Change Log as per Figure 1.
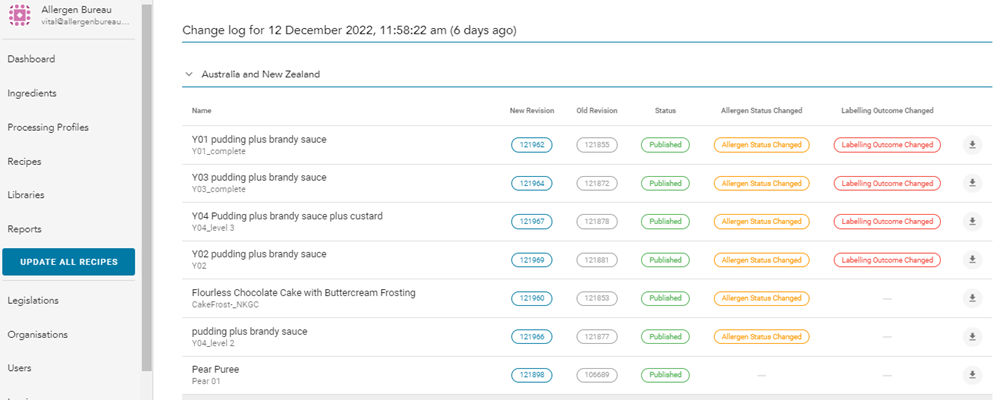
This report shows:
Allergen Status Changed: recipes with any of the following changed due to the update
-intentionally added allergens (they are added or removed); and/or
-cross contact allergens (added, removed, concentration changes, change to particulate cross contact allergens).
Labelling Outcome Changed: recipes where the Labelling Outcome between two versions of a recipe has changed due to the update i.e. a change between “Intentionally Added”, “Action Level 1” and “Action Level 2”.
- For further information about an individual recipe, select the arrow at the right-hand side of the recipe name to download the Comparison Report. Refer to the information below about interpreting an individual recipe Comparison Report.
Note: the current and previous versions of the recipe can be viewed by selecting the recipe code from the “New Revision” and “Old Revision” columns shown in Figure 1.
Comparison of recipe versions for a recipe
- Navigate to a published recipe via Recipes or Dashboard from the main menu.
- Select the “Compare” tab in the recipe as per Figure 2.
- Use the dropdown buttons to choose the relevant revisions (versions) of the recipe and select “Comparison Report” to produce the report.
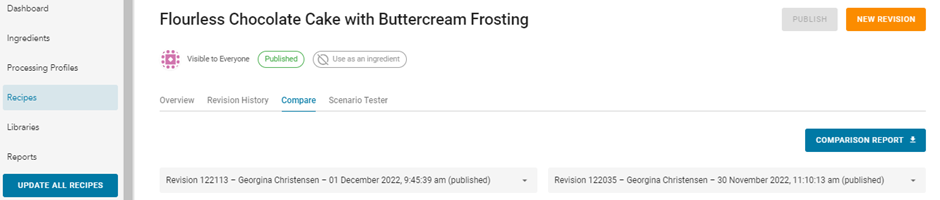
Interpreting a Comparison Report
An example of Comparison Report is shown in Figure 3. This report shows the difference between two versions of a recipe, with the publish dates shown in Red and Green and are the colour code to distinguish between different outcomes for each version.
The report shows
–egg and fish have changed from Action 1 (Revision B – published 9 December) to Action Level 2 (Revision A – published 18 December). This is a change to the Allergen Status and the Labelling Outcome.
–milk has a change in the total readily dispersible cross contact concentration from 15ppm (Revision B – published 9 December) to 18.75ppm (Revision A – published 18 December). This is a change to the Allergen Status however the Labelling Outcome is unaffected.
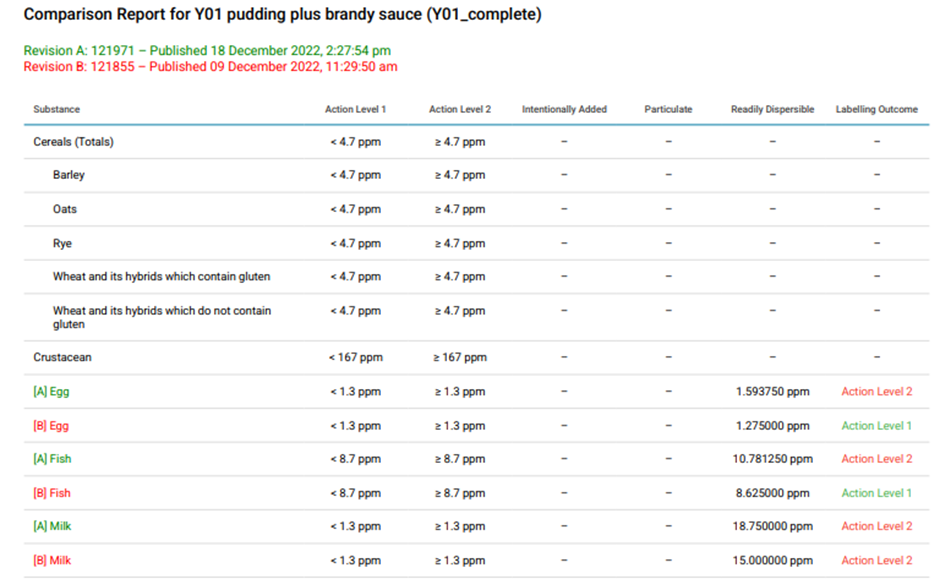
Note:
-after an Update All functionality has been performed, a csv report is created of all recipes immediately before and after the update and this can also be a useful tool to track changes between recipes. These can be accessed via Reports / Recipes.

