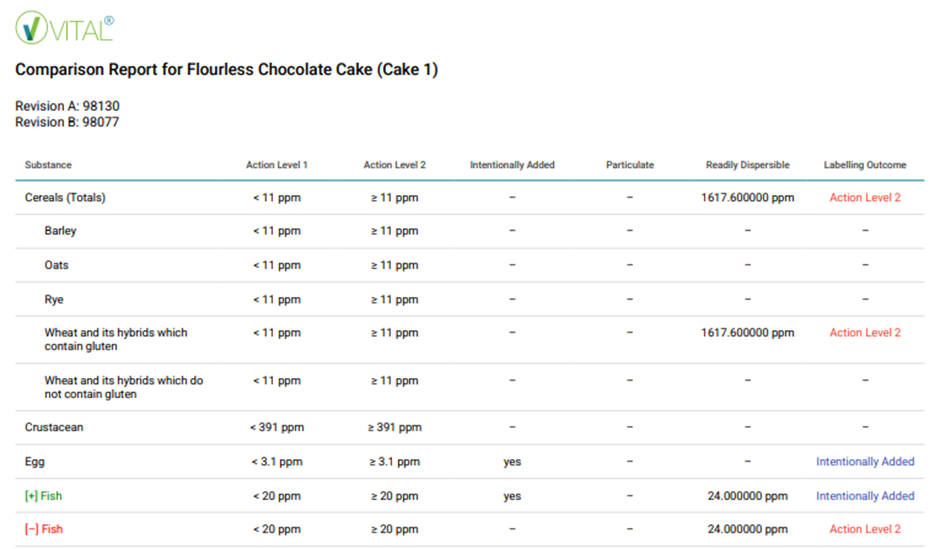The “update all” functionality in VITAL Online allows all ingredients, processing profiles and recipes to be updated in one action rather than updating each recipe individually in response to a change. This functionality is available to users with Account Owner or Account Manager status in VITAL Online .
An update is required when any ingredient, processing profile (from the library) or an aspect of the legislation (e.g. Reference Dose) is changed. Components can be updated individually or the ‘Update All’ functionality can be used to update all components in a single action. After “Update All” functionality is used, a report is produced to indicate where labelling outcomes for recipes (Action Level 1, Action Level 2 or Intentionally Added) have changed.
The procedure for the Update All functionality in VITAL Online is:
- Components (recipes, ingredients or processing profiles) which are required to be updated can be identified by the red circle alert adjacent to the name of the component as shown in the ‘Dashboard’, ‘Ingredients’, ‘Processing Profiles’ or ‘Recipes’ tabs. To use the Update All functionality, click ‘UPDATE ALL RECIPES’ on the menu at the left-hand side of the display in VITAL Online (Figure 1). This action will update all components in VITAL Online including recipes, ingredients and processing profiles.
Figure 1: This excerpt from the ‘Dashboard’ tab in VITAL Online shows the red circles adjacent to the recipe names ‘Spaghetti and Meatballs’ and ‘Cereal bars’ indicating that they need to be updated. Click on ‘UPDATE ALL RECIPES’ as marked in this figure to start the update.
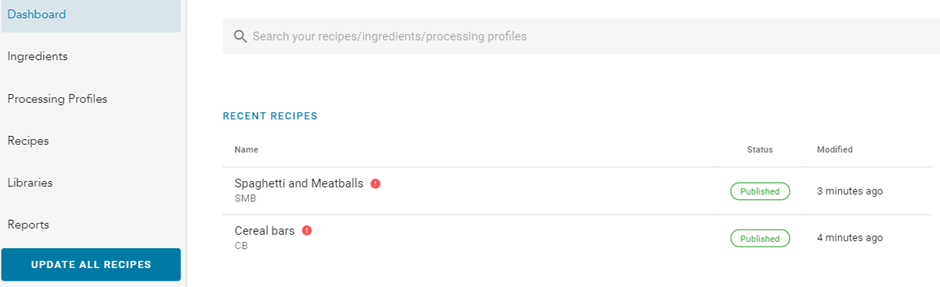
2. When the update is complete, a summary of the changes will be shown. Detailed information can be accessed by selecting VIEW REPORTS or via the ‘REPORTS’ tab from the menu on the left-hand side of the display (and then the ‘Comparisons’ tab). Recipes where the labelling outcome (Intentionally Added, Action Level 1 or Action Level 2) determination has changed will be highlighted (Figure 2).
Figure 2: Comparison report in VITAL Online after an Update has been carried out. Access this report from the ‘Reports’ tab on the left-hand side of the screen (in the ‘Comparisons’ sub-tab). Recipes which have a changed labelling outcome are highlighted with “Outcome Changed”.

3. VITAL Online allows a user to see how any labelling outcomes have changed for allergens because of an update. Click on individual recipes from the ‘Comparisons’ sub-tab for further information about which item has changed (Figure 3).
Figure 3 shows a comparison report from the REPORTS tab of VITAL Online for an individual recipe (Flourless Chocolate Cake). Note that ‘Fish’ in the first column has two entries. The row which has the Substance in a green font indicates the entry for that allergen for the updated version. The row which has the Substance in a red fond indicates the labelling outcome for the version of the recipe prior to the update.